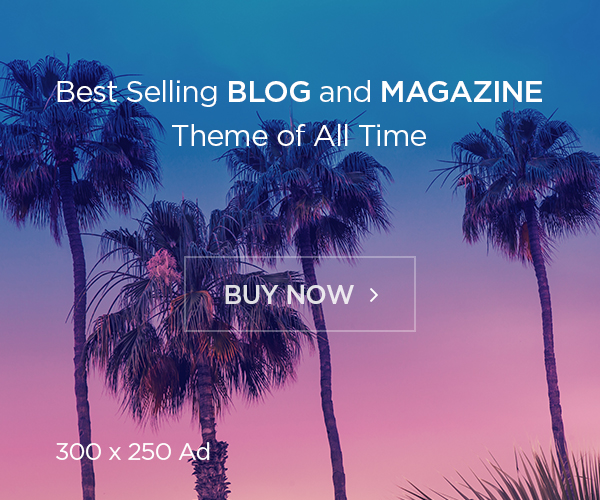The FS25 Controls Cheat Sheet is a highly versatile and powerful machine, tool, or system (depending on the specific application). Its controls are designed to accommodate a wide range of user needs, whether you’re a beginner looking to get started or an experienced user optimizing performance. This cheat sheet will break down the most commonly used controls, shortcuts, and tips to ensure you get the most out of your FS25.
Getting Started with the FS25
Before diving into the controls, it’s essential to familiarize yourself with the layout of the FS25. Most FS25 Controls Cheat Sheet models include a combination of:
- Primary Controls: These manage the main functions.
- Secondary Controls: For additional customization and fine-tuning.
- Display Panel: Provides real-time feedback and settings information.
Ensure your FS25 Controls Cheat Sheet is powered on and configured properly before use. Always refer to the manufacturer’s manual for specific instructions on setup.
Basic Controls Overview
-
Power Button:
- Location: Usually on the front or side.
- Function: Turns the FS25 Controls Cheat Sheet on and off. Hold for 3 seconds to ensure a complete power cycle.
-
Mode Selector:
- Options: Standard, Advanced, and Custom.
- Usage: Select a mode based on your current project or requirements. Standard is recommended for new users.
-
Directional Controls:
- Arrow Keys or Joystick: Navigate through menus or adjust directional settings.
- Tip: Press and hold for continuous movement.
-
Action Buttons:
- Primary Button (e.g., Start/Execute): Begins the selected operation.
- Secondary Button (e.g., Pause/Stop): Halts operations temporarily or completely.
Advanced Features and Controls
1. Customization Options:
- Preset Configurations:
- Access preset options using the “Presets” button.
- Common presets include high-performance, energy-saving, and balanced modes.
- Adjustable Parameters:
- Use the dial or slider controls to fine-tune settings like speed, intensity, or sensitivity.
- Double-tap to reset parameters to their default values.
2. Shortcut Keys:

- Quick Access Menu:
- Hold the “Menu” button for 2 seconds to bring up the Quick Access Menu.
- Use arrow keys to select desired shortcuts, such as “Reset,” “Diagnostics,” or “Logs.”
- Custom Shortcuts:
- Assign specific functions to shortcut buttons via the Settings panel.
- Example: Program “Button 1” to initiate your most-used operation.
3. Display Panel Tips:
- Real-Time Feedback:
- Monitor progress, error messages, or settings adjustments.
- Icons often indicate operational status (e.g., green for active, red for errors).
- Brightness Control:
- Adjust brightness by holding the “Display” button and turning the adjustment knob.
Common Scenarios and Their Controls
Scenario 1: Quick Start-Up
- Press the Power Button.
- Select the desired mode (Standard for simplicity).
- Confirm settings on the display panel.
- Press the Start Button to begin.
Scenario 2: Troubleshooting
- Navigate to the Diagnostics Menu using the Quick Access Menu.
- Review error codes or system alerts on the display panel.
- Reset the system using the Reset Button if necessary.
Scenario 3: Fine-Tuning Performance
- Access Settings via the Main Menu.
- Adjust parameters such as speed or sensitivity using the dial or slider.
- Save adjustments by pressing the Confirm Button.
Maintenance and Safety Tips
To ensure optimal performance and longevity of your FS25, follow these guidelines:
- Regular Maintenance:
- Clean components and ensure all parts are free of debris.
- Perform periodic software updates to keep the system current.
- Safety First:
- Always power off the FS25 before performing maintenance.
- Use protective equipment as needed when operating in advanced modes.
- Error Management:
- Refer to the error code list in the user manual for troubleshooting.
- Contact customer support if issues persist beyond basic troubleshooting.
Frequently Asked Questions (FAQs)
Q1: What if my FS25 doesn’t power on?
- Check the power source and connections.
- Hold the Power Button for at least 5 seconds.
- If it still doesn’t turn on, refer to the troubleshooting section in the manual.
Q2: How do I reset the FS25?
- Press and hold the Reset Button for 10 seconds.
- Alternatively, access the Reset option via the Quick Access Menu.
Q3: Can I update the FS25 firmware?
- Yes, connect the FS25 to a computer or network.
- Follow the update instructions provided on the manufacturer’s website.
Conclusion
The FS25 is a powerful and flexible system designed to cater to a variety of needs. By understanding its controls and features, you can maximize efficiency and achieve optimal results. Use this cheat sheet as a quick reference guide to navigate its functions and address common scenarios with ease. With practice and proper maintenance, your FS25 will continue to perform reliably for years to come.